How to Disable Your Browser's Autofill Feature
Below we'll discuss how to disable Autofill for the following browsers:
Turn off Autofill in Chrome
- On your computer, open Chrome.
- At the top right, click More (indicated by 3 vertical dots) → Settings.
- Click on 'Addresses'
- Turn off Autofill forms.
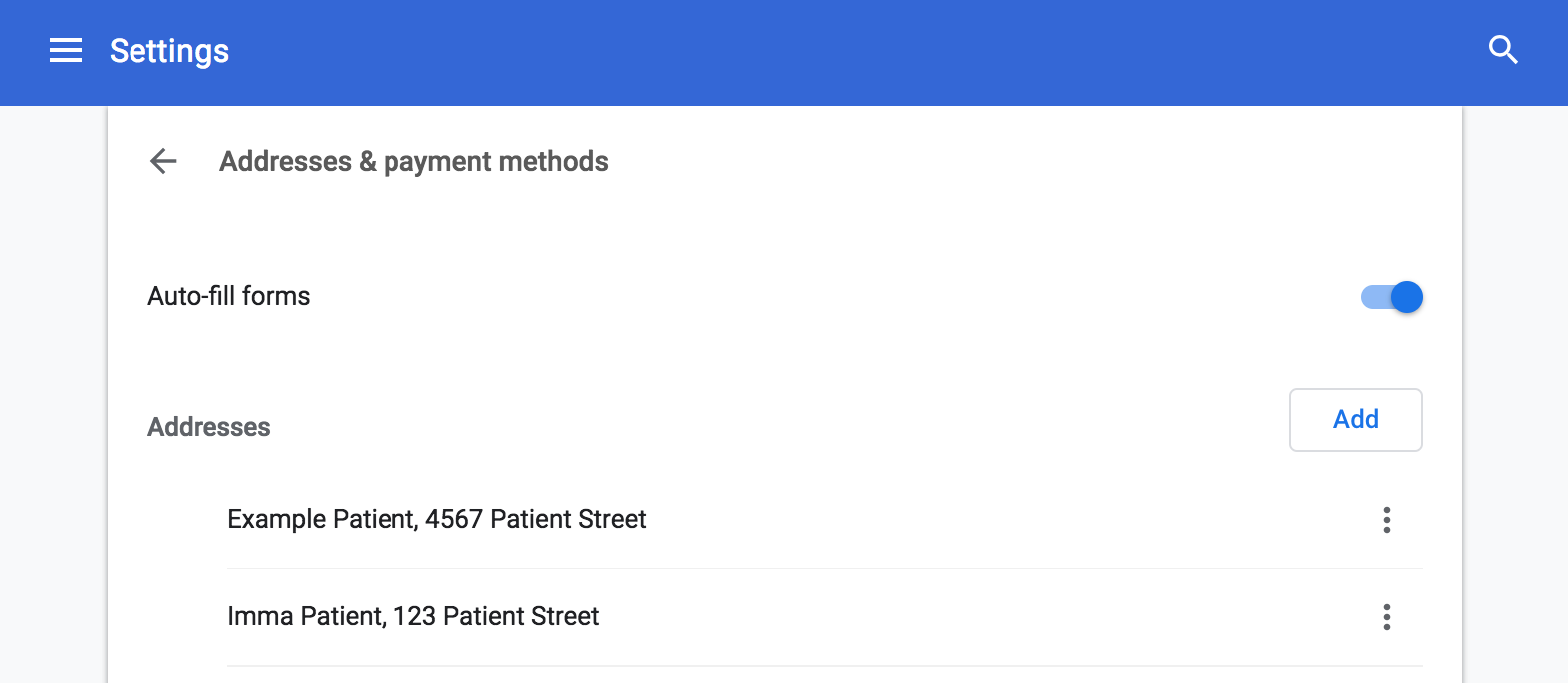
Turn off Autofill in Safari
- On your Mac, open Safari.
- Go to Safari → Preferences.
- When the preferences box appears, click on the Autofill tab.
- Uncheck all the boxes (except user names and passwords if you use Safari to maintain your login information).
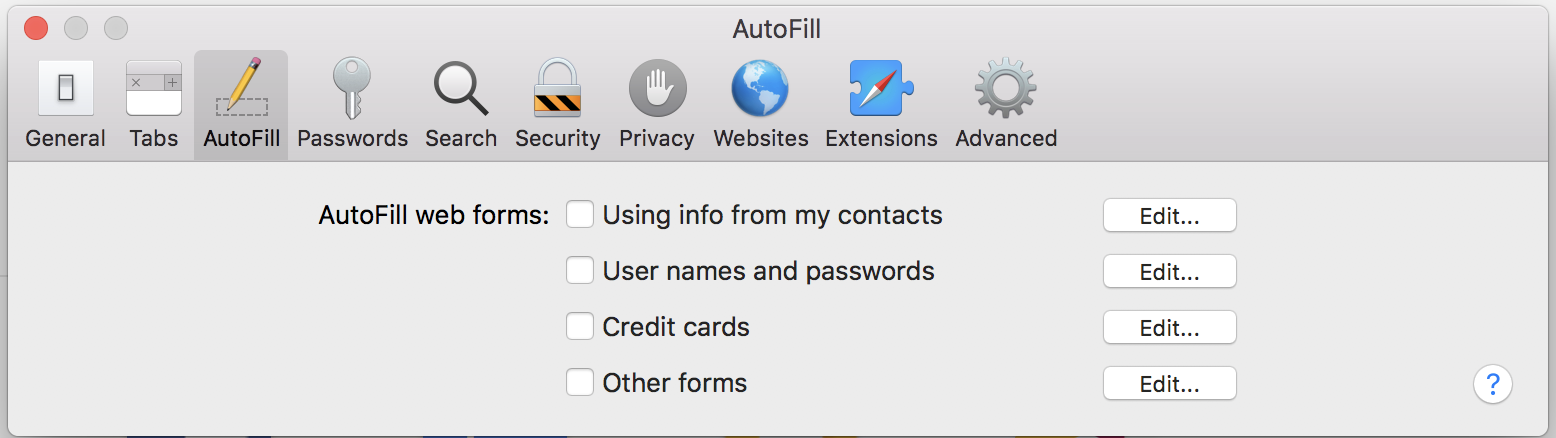
Turn off Autofill in Firefox
- On your computer, open Firefox.
- Access the Menu (indicated by 3 vertical lines) and choose Preferences.
- Select the Privacy & Security in the sub-menu.
- In the Forms & Passwords section, remove the check mark next to Autofill addresses to turn it off.
- In the History section on the same page, remove the check mark next to Remember search and form history.
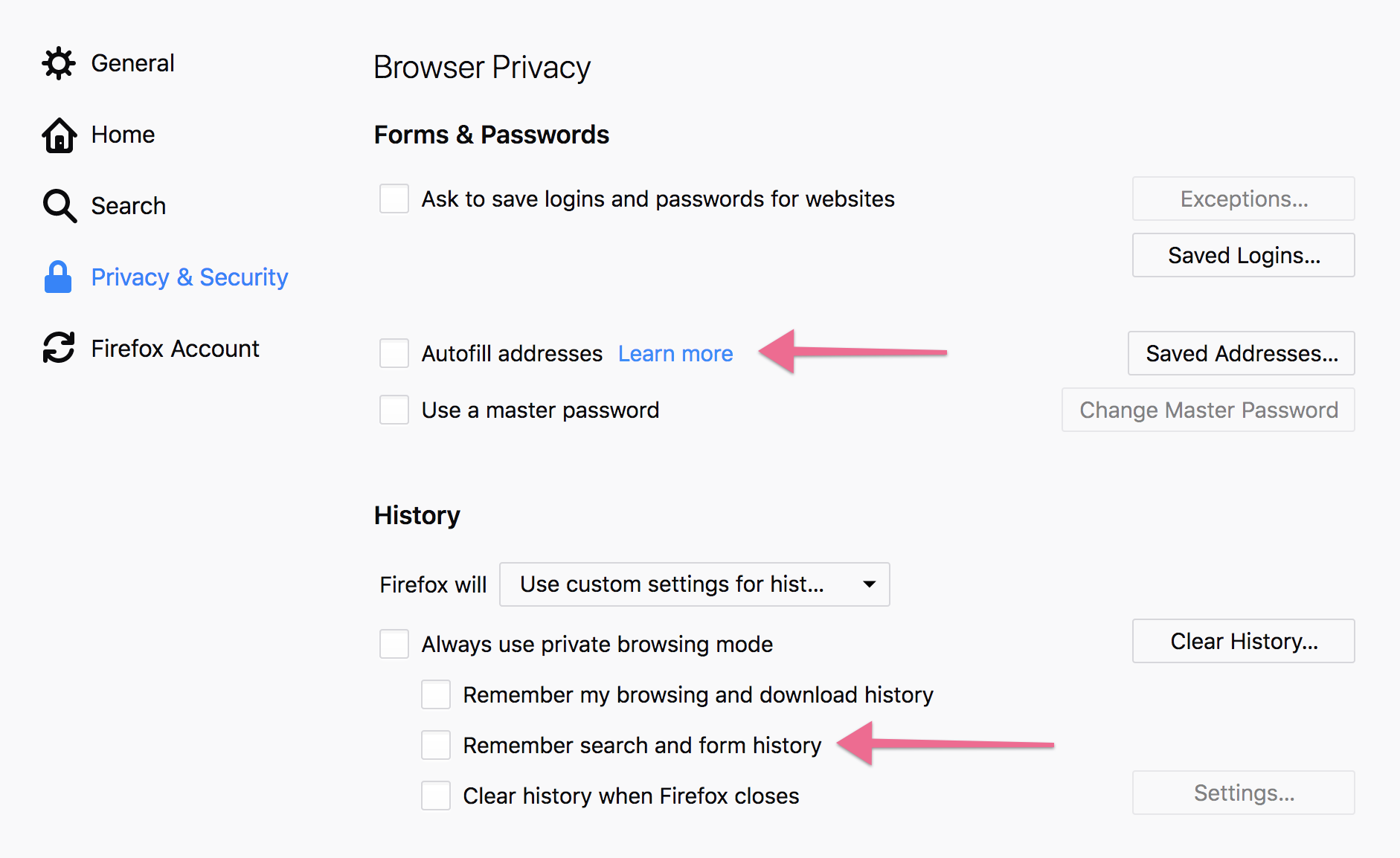
Turn off Autofill in Microsoft Edge
- Open Microsoft Edge.
- Select the More actions button (indicated by 3 horizontal dots) .
- Select Settings → Profiles.
- Select Addresses and more, and move the "button" to the left, which will disable saved addresses.


Note: These steps may change depending on your browser version or future updates to Chrome, Firefox, Safari, and Edge.